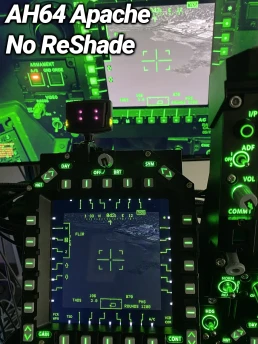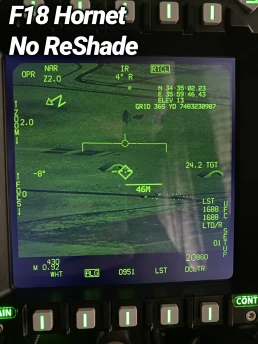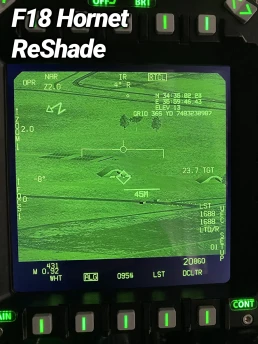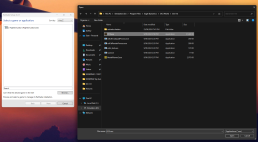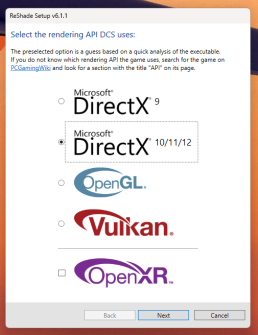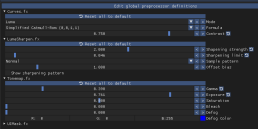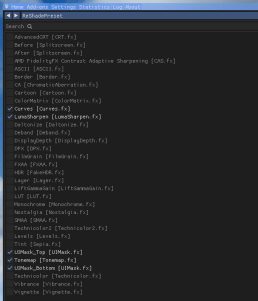What is ReShade?
ReShade is a post-processing injector of effects for video games and has been around since 2017 with a highly active community of shader and preset developers.
As usual, I suggest following this guide at your own risk. Below I’ve taken photos of the difference in running with no ReShade (Stock) and ReShade configured.
As you can see, it’s literally night and day for the Apache, for the Hornet it also greatly helps. Excuse the moire effect both of the right images caused by my camera taking a photo, this isn’t visible with the naked eye.
Steps:
- Download and run ReShade
- Once open, ReShade won’t find DCS so click the Browse button and navigate to where your DCS.exe is located. Note if you use the multi-threaded version of DCS, ensure you locate the DCS.exe within the bin-mt folder, once selected click next
3. Select Direct X 10/11/12 and click next
4. Leave all the default effects unchanged, I added no additional effects, finish the install.
5. Start DCS as you would normally, ready to use your TOPGUN MIP
6. Once started you should see a bar across the top indicated ReShade is running click HOME to open up ReShade and start the tutorial, once the tutorial has started, exit out of the tutorial.
7. Once out of the tutorial, along the top of the ReShade window, click Settings
8. Set an “Effect Toggle Key” I chose END (above your arrow keys)
9. Located along the top of the ReShade window, click HOME. You should now be presented with a list of effects to choose from.
10. Tick the following and in the window that’s below the, adjust to the following settings
-
- Curves.fx
- LumaSharpen.fx
- Tonemap.fx
- UIMaskTop.fx – no configuration needed
- UIMarskBottom.fx – no configuration needed
11. Next, we need to click and drag the effects up and down so they match the order below. What this order does is say that across the entire game we want effects Curves and LumaSharpen to run, but when we create a mask (think of it as an exclusion zone using UIMask for our WINWING screens) we only want Tonemap to run on the screens.
12. Once done, press the PrtScn (Print Screen) button on your keyboard (lives up near scroll lock). You should see a notice across the top with the path it has saved the screenshot in. It’s where you pointed ReShade to initially. So for me its located in my bin-mt folder where the DCS.exe is.
13. Locate the file and open it, you should see your DCS game window and a black bar along the bottom. That black bar is the WINWING monitors. What we’re going to do is create a UI Mask which is as simple as turning the entire Game screen (not the black bar) white. Complete this with your favorite imaging editing tool, Windows paint can do it.
14. Once done, save it as UIMask.png in ReShade’s texture folder, which is created off that initial DCS.exe selection when you installed ReShade. So for me it lives in “bin-mt\reshade-shaders\Textures”
15. Your sim should still be running, simply return to the sim and along the bottom of ReShade click “Reload” your sim should look sharper with slightly more contrast, if this has happened everything should have worked and you’re ready to go test out your brightened displays. Remember pressing the END key will turn OFF/ON the effects.
Check out more Reviews by Boosted Media
November 1, 2024
Sim Racing Black Friday Deals
July 9, 2024
WINWING Top Gun MIP Review
June 14, 2024